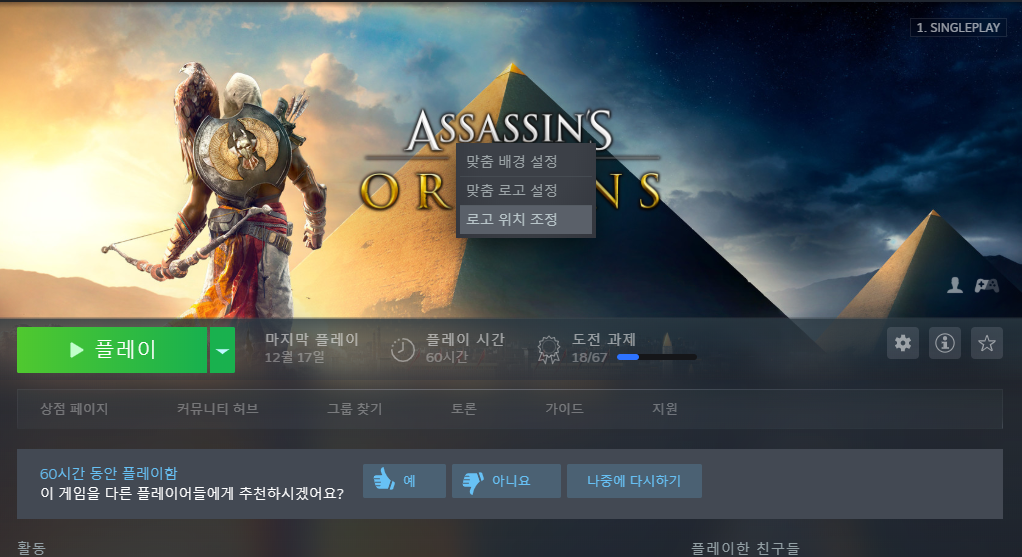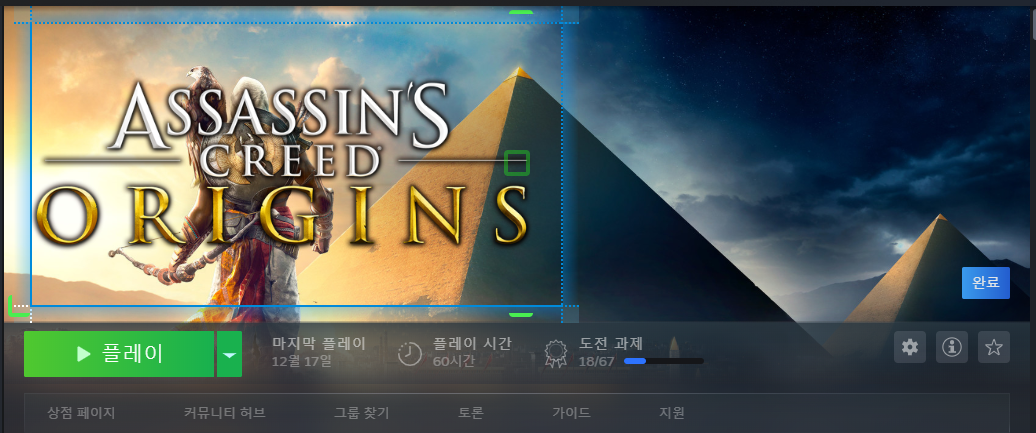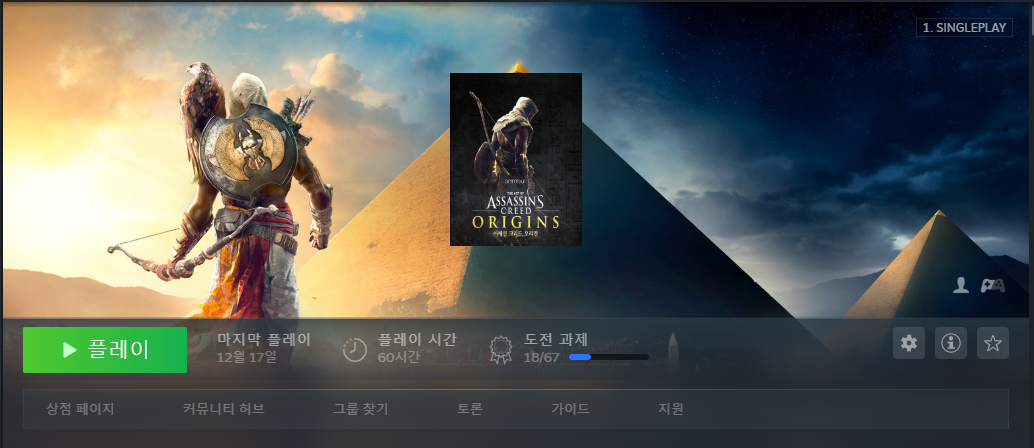※기본
1. 내 모음집 모두보기
- 모음집 만들기 : 기존의 범주만들기와 똑같습니다.
- 동적 모음집 만들기 : 원하는 태그들을 조합하여 모음집을 만들면 자동으로 업데이트 해주는 모음집입니다.
태그는 언제든지 나중에 수정 가능합니다. (내 모음집에서 모음집 마우스 우클릭)
참고로 동적 모음집 만들기를 눌렀을 때 정해져있는 태그말고도 상점태그를 검색하여
설정할 수도 있습니다.
ex) 로컬로 설치됨/어드벤처/턴제(상점태그검색) 체크시 이 세가지 태그가 포함되어있는 게임들로 모음집 생성
2. 태그로 검색 혹은 태그로 동적 모음집 저장
- 위 동적 모음집 만들기와 같은 방법입니다. 모음집을 만들기는 싫고 라이브러리 태그 검색용으로 하기 유용합니다.
(여담인데 제가 볼 땐 라이브러리가 수천~만개가 넘어가는 유저들이 많아지다보니 이런 기능을 넣은 것 같네요 ㅎㅎ)
3. 설치된 게임 보기
- 설치된 게임들을 볼 수 있습니다. 참고로 모음집안에 설치된 게임이 하나도 없을 경우 모음집도 안보이게 됩니다.
4. 최근에 플레이한 순서로 나열해서 보기
- 플레이했던 게임들을 월별로 순서대로 나열해서 보여줍니다.
참고로 '설치된 게임 보기'도 체크하면 조합해서 볼 수도 있습니다. 그러면 설치된 게임들을 최근 플레이한 순서로
볼 수 있겠죠? ㅎㅎ
5. 게임/소프트웨어/비디오/도구 구분
-라이브러리를 크게 게임/소프트웨어/비디오/도구로 구분해서 보여줍니다.
참고로 체크를 모두 해제하면 라이브러리를 쌩(?)으로 보여줍니다.
6. 라이브러리 홈버튼
- 라이브러리 홈을 보여줍니다. 프로필 전시대와 비슷하게 라이브러리 전시대를 만들 수 있습니다.
- 라이브러리 홈에서 '+전시대 추가하기'로 원하는 전시대를 선택하면
최근 친구 활동을 보거나
특정 모음집에 있는 게임들을 보거나
모음집들을 볼 수 있는 전시대를 만들 수 있습니다. 여러가지 전시대를 만들어 자신만의 홈을 만들 수 있습니다.
여기서 '정렬 기준'을 누르면 자신이 원하는 정렬방법으로 볼 수도 있습니다.
※ 전시대 삭제방법
전시대 삭제는 전시대 이름을 클릭 후 가장 아래 '이 전시대 삭제하기'로 지울 수 있습니다.
혹은
위 스크린샷에 빨간 네모친 부분을 마우스로 드래그하면 아래와 같은 스크린샷처럼 됩니다.
이 때 전시대에 마우스를 가져다대면 오른쪽에 휴지통 모양이 생기는데 클릭하여 삭제 가능합니다.
(단 이 방법은 전시대가 2개 이상일 때 가능합니다)
6. 게임 검색
- 게임 이름을 검색합니다.
7. 기타 기능
- 모음집 클릭 > 게임 우클릭 > 관리 > 맞춤 아트워크 설정을 누르면 원하는 이미지를 넣을 수 있습니다.
비스팀 게임도 가능하며 움직이는 이미지도 가능합니다.
(참고 : http://itcm.co.kr/g_board/8080699 )
- 스팀 설정 - 라이브러리에 들어가보면 모음집을 볼 때 게임 이미지 크기를 변경하거나 기타 설정을 할 수 있습니다.
라이브러리 업데이트 이후 좀 무거워진 거 같은데 한 번 '저성능 모드'로 해보면 좀 달라질지 모르겠네요.
- 모음집에서 게임을 삭제할 때 마우스 우클릭 후 제거에 들어가서 삭제하는 게 번거로우면 라이브러리에서 게임을 드래그 하고 빨간색 메세지에 가져다놓으면 쉽게 삭제 가능합니다.
반대로 모음집에 넣는 것도 드래그로 쉽게 가능합니다.
- '내 모음집'을 클릭 후 or 게임을 드래그 한 뒤 '모음집 전체를 보려면~~'라는 파란색 메세지에 가져다 댄 후
모음집이 뜨면 게임들을 드래그해서 한 게임을 여러 모음집에 집어 넣기도 편하고 여러 게임들을 모음집 설정해줄 때 빠르게 가능합니다.
8. 로고 수정
라이브러리에서 게임로고에 마우스를 갖다대고 오른쪽 클릭을 하면 로고와 로고 배경을 수정할 수 있습니다.
- 로고 위치 조정
크기는 마음대로 조절 가능하나 위치는 정렬지정밖에 안되는 것 같습니다.
- 맞춤 로고 설정
로고 이미지도 수정가능합니다. (움짤 로고도 가능합니다)
- 맞춤 배경 설정
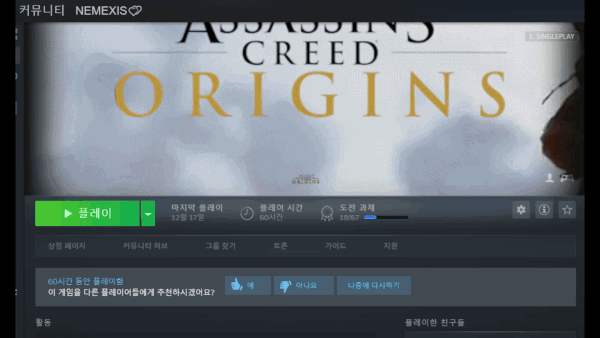
APNG 파일을 넣어서 움짤 배경도 만들 수 있네요
'게임 > 정보' 카테고리의 다른 글
| 스팀게임 최저가 정보를 알 수 있는 사이트 (0) | 2020.07.26 |
|---|---|
| 스팀 도전과제 통계 사이트 추천 (0) | 2020.07.21 |
| [PC게임] 모든 한국어 패치 목록을 확인할 수 있는 사이트 (1) | 2020.07.21 |
| 스팀 'PVP 멀티플레이' 게임 추천 (201008 업데이트) (0) | 2020.07.13 |
| 스팀 '협동(코옵) 멀티플레이' 게임 추천 No.1 (220211 업데이트) (19) | 2019.04.02 |